 To compose e-mail
To compose e-mailWhen you compose e-mail you can use the HTML editor to create HTML e-mail messages. With the HTML editor you can change the color and appearance of the text in your message or insert horizontal lines, symbols, hyperlinks, and tables. If you cannot use the HTML editor, there is a plain text editor that can be used to compose simple text e-mail messages. Simple text messages cannot contain hyperlinks, tables, horizontal lines, and formatted text.
|
Make sure the recipients of your e-mail can receive HTML e-mail if you use the HTML editor. Some e-mail providers do not accept HTML e-mail. |
When sending e-mail you can use contacts saved in your Address Book. See Adding Contacts for more information. You can also check the spelling of a message and include attachments (up to 10 MB* in size).
|
Create your e-mail template so that new e-mail is formatted the way you want. See Using Mail Templates for more information. |
 To compose e-mail
To compose e-mail
On the SiteMail toolbar, click the Write Message button and select New Message. The Compose E-mail window appears.
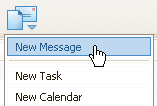
SiteMail contains two editors that you can use to compose e-mail. By default, the HTML editor loads but you can change which editor is used via the Tools menu by clicking HTML Editor or Plain Editor.
In the To field, enter the recipient's e-mail address. To send the e-mail to multiple people separate addresses by a semicolon.
If you have saved a recipient as a contact, click To and select the recipients from your contact list. See Using the Address Book for more information about using the Address Book.
In the Subject field, enter a subject for the e-mail.
Enter the text of your message in the area provided. Use the toolbar to change text or insert objects. Make sure you select the text you want to change or place the cursor where you want to insert the object before clicking a button on the toolbar.
Click on a button below to learn more about a specific button, or see Inserting Hyperlinks.

- To switch to editing HTML source code directly, click on the Source button.
- You can now format text in fully justified paragraphs with the Justify button. 
To add an attachment to the e-mail, click Attach in the toolbar on the top and locate the file you want to attach. See Inserting Attachments for more information.
To set the priority of the message, click the Priority button in the toolbar at the top and select a priority from the list that appears.
To check the spelling of the message, click the Spell Check button in the toolbar at the top.
To save the message to your drafts folder, click the Message saved to Drafts folder button in the toolbar at the top.
When you are ready to send the message, click Send in the toolbar at the top of the window. Once the message is sent you can view a copy of the message by looking in the Sent folder.
You can send up to 50 E-mails per hour and up to 99 recipients per E-mail. (The limit increases to 100 E-mails per hour and 250 recipients per E-mail when using an E-mail client such as Outlook).
* The attachment limit increases to 20MB when using an email client (such as Outlook).