 To check spelling
To check spellingThe Spell Checker is used to check the spelling of outgoing e-mail.
New - Live, inline spell checking. The suggestions appear in a pop-up menu. See below for details.
 To check spelling
To check spelling
While composing e-mail, click the Spell Checker button on the toolbar.

If the spell checker doesn't find any unknown words, the e-mail message area is outlined in red, and you simply need to click on the spell checker button again to return to editing your message.
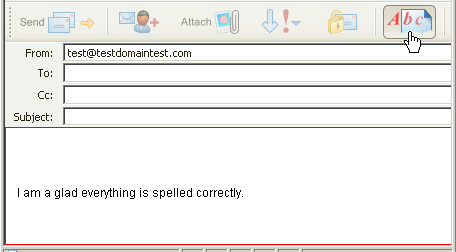
If the spell checker finds an unknown word, it marks the word in red.
To see suggested spellings, click on the red, underlined word. A pop-up menu appears that allows you to choose one of the suggested spellings, add the word to your Dictionary, or edit the text directly.
To choose a suggested spelling, select it from the pop-up menu.
The corrected word will appear in green.
NOTE: When you are done you will need to click the Spell Checker button on the toolbar to commit the changes and return back to editing mode.

To add a word to the custom dictionary, click on the word and choose Add Word to Dictionary from the pop-up menu. (The reason why you might wish to add a word to a custom dictionary is that you may have a proper name or other word that you use in e-mails on a regular basis which the spell checker doesn't recognize -- if the spell checker marks this kind of word and you don't want this to happen every time you spell check, you can add it to the custom dictionary and it will ignore the word in the future).
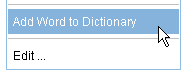
NOTE: When you are done you will need to click the Spell Checker button on the toolbar to commit the changes and return back to editing mode.

To edit an unrecognized word directly (ex: if the suggested words don't apply or you just want to change it yourself), click on the word and choose Edit from the pop-up menu.
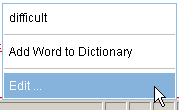
A red box will appear and you can click in it to change the spelling of the word yourself.
NOTE: When you are done, you need to click the Spell Checker button on the toolbar to commit the changes and return back to editing mode.
